Read more post "How to use if function in Excel with multiple criteria [Part 1]" at here
If you need to create more elaborate logical tests for your data, you can include additional IF statements in the value_if_true and value_if_false arguments of your Excel IF formulas. These multiple IF functions are called "nested IF functions" and they may prove particularly useful if you want your formula to return 3 or more different results.
Here's an easy-to-understand example. Suppose you want not simply to qualify the students' results as Pass/Fail, but rather define the total score as "Good", "Satisfactory" and "Poor". For example:
- Good: 60 or more (>=60)
- Satisfactory: between 40 and 60 (>40 and <60)
- Poor: 40 or less (<=40)
To begin with, you can add an additional column (E) with the following formula that sums numbers in columns C and D: =C2+D2
And now, let's write a nested IF function based on the above conditions. It's considered a good practice to start with the most important condition and make your functions as simple as possible. Our Excel nested IF formula is as follows:
As you see, just one nested IF function is sufficient in this case. Naturally, you can nest more IF functions if you want to. For example:
The above formula adds one more conditions - the total score of 70 points and more is qualified as "Excellent".
I've heard some people say that multiple Excel IF functions are driving them crazy : ) Probably, it will help if you try to look at our nested IF formula in this way:
What the formula actually tells Excel to do is to test the condition of the first IF function and return the value supplied in the value_if_true argument if the condition is met. If the condition of the 1st IF function is not met, then test the 2nd IF, and so on.
If you need to create more elaborate logical tests for your data, you can include additional IF statements in the value_if_true and value_if_false arguments of your Excel IF formulas. These multiple IF functions are called "nested IF functions" and they may prove particularly useful if you want your formula to return 3 or more different results.
Here's an easy-to-understand example. Suppose you want not simply to qualify the students' results as Pass/Fail, but rather define the total score as "Good", "Satisfactory" and "Poor". For example:
- Good: 60 or more (>=60)
- Satisfactory: between 40 and 60 (>40 and <60)
- Poor: 40 or less (<=40)
To begin with, you can add an additional column (E) with the following formula that sums numbers in columns C and D: =C2+D2
And now, let's write a nested IF function based on the above conditions. It's considered a good practice to start with the most important condition and make your functions as simple as possible. Our Excel nested IF formula is as follows:
=IF(E2>=60, "Good", IF(E2>40, "Satisfactory", "Poor "))
As you see, just one nested IF function is sufficient in this case. Naturally, you can nest more IF functions if you want to. For example:
=IF(E2>=70, "Excellent", IF(E2>=60, "Good", IF(E2>40, "Satisfactory", "Poor ")))
The above formula adds one more conditions - the total score of 70 points and more is qualified as "Excellent".
I've heard some people say that multiple Excel IF functions are driving them crazy : ) Probably, it will help if you try to look at our nested IF formula in this way:
What the formula actually tells Excel to do is to test the condition of the first IF function and return the value supplied in the value_if_true argument if the condition is met. If the condition of the 1st IF function is not met, then test the 2nd IF, and so on.
=IF(check if E2>=70, if true - return "Excellent", or else
IF(check if E2>=60, if true - return "Good", or else
IF(check if E2>40, if true - return "Satisfactory", if false
- return " Poor ")))

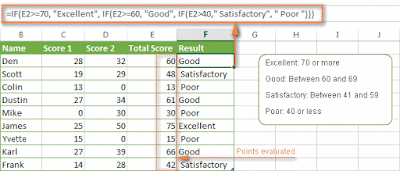

Genesis vs. Super Nintendo
ReplyDelete· Translate convert youtube video to mp3 this article from www.youtube.com/embed/Z4zO-s8FQI Sega Genesis vs Super Nintendo.